Microsoft에서 제공하는 공식 문서를 참조하여 Windows에 WSL2 설치 후 우분투에 Anaconda 3 설치를 진행한다.
WSL 설치
wsl --install 명령을 사용하여 Linux용 Windows 하위 시스템을 설치합니다. Ubuntu, Debian, SUSE, Kali, Fedora, Pengwin, Alpine 등 원하는 Linux 배포판에서 실행되는 Windows 머신에서 Bash 터미널을 사용할 수 있습니
learn.microsoft.com
1. WSL2 설치
Windows에서 Linux 환경을 사용하기 위해 WSL2 설치를 진행한다. 자동 설치 및 수동 설치 둘 다 가능하지만, 간단하게 자동 설치 방법으로 WSL 설치를 진행한다.
관리자 모드로 Powershell 또는 cmd 창을 열어 아래의 설치 명령어를 입력 및 실행한다.
wsl --install
설치가 완료되면 pc를 재부팅한다. Windows를 다시 시작하면 자동으로 터미널이 뜨고 우분투가 설치가 완료된다.
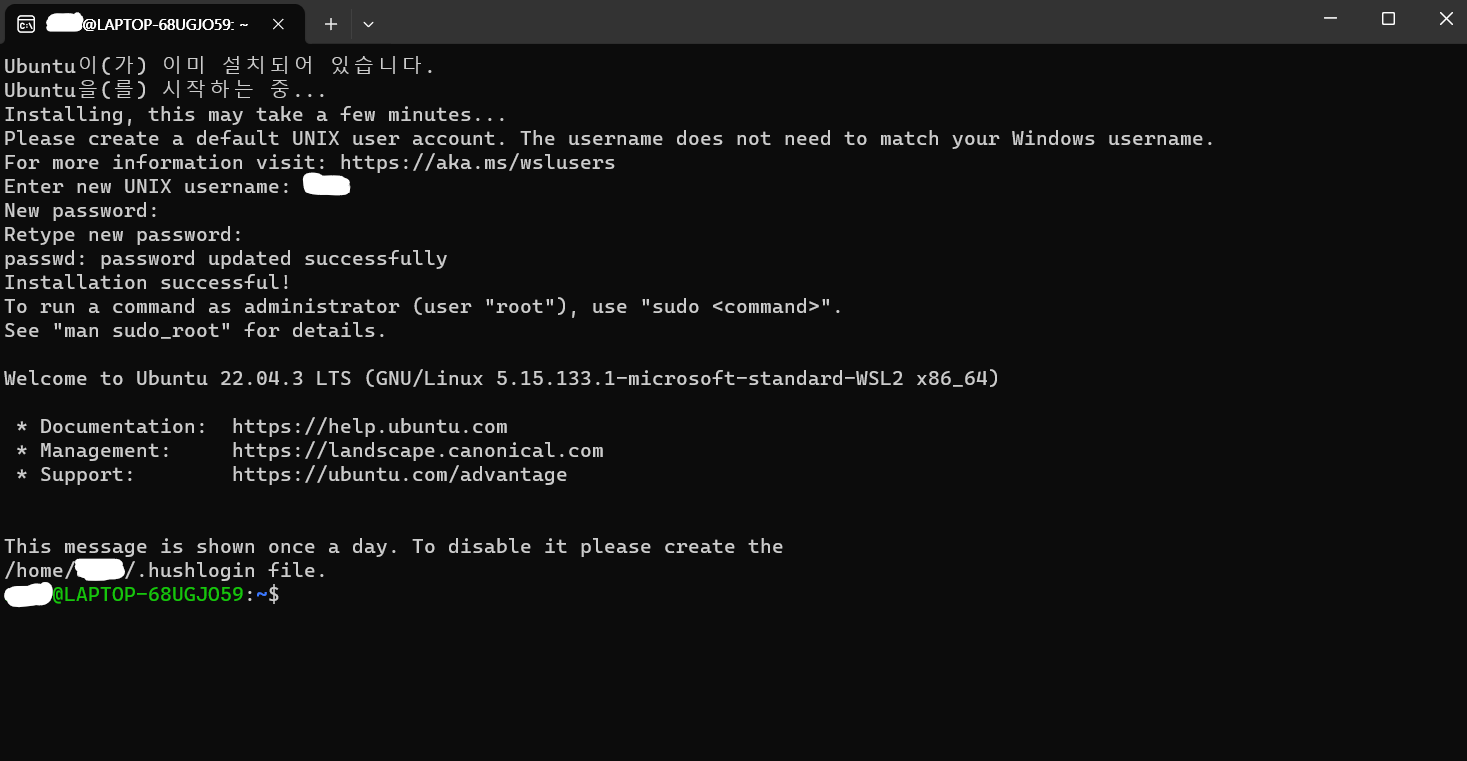
WSL 설치가 잘 되었는지 확인하기 위해서 명령 프롬프트를 열어 아래의 명령어를 입력하여 실행해볼 수 있다.
wsl -l -v
현재 우분투의 status는 Running으로 출력된다. 우분투를 크거나 꺼서 status가 Running인지 Stopped인지 확인해볼 수 있다. (* 참고 링크: WSL basic commands)
우분투 켜기
wsl --distribution <Distribution Name> --user <User Name>
--distribution대신-d사용 가능Distribution Name: 부팅하려는 우분투 환경의 이름User Name: 타겟 우분투 환경에 로그인하려는 사용자 이름
우분투 끄기
wsl --terminate <Distribution Name>
--terminate대신-t사용 가능Distribution Name: 종료하려는 우분투 환경의 이름
2. WSL 우분투에 Anaconda 3 설치
설치된 WSL의 우분투에서 Anaconda 3 설치를 진행한다.
[딥러닝] 리눅스에 아나콘다3 설치
우분투 20.04에 아나콘다3 설치 1. 아나콘다 설치파일 다운 다음의 명령어를 실행하여 아나콘다 설치 파일을 다운로드 한다. 예시 코드는 python 3.8이 들어있는 버전이다. $ wget https://repo.anaconda.com/ar
ricespoon.tistory.com
1) 아나콘다 설치 파일 다운
$ wget https://repo.anaconda.com/archive/Anaconda3-2023.09-0-Linux-x86_64.sh
$ ls2) bash 쉘로 설치파일 실행
$ bash Anaconda3-2023.09-0-Linux-x86_64.sh
- Enter 키 꾹 눌러서 내용 넘김 license 동의 안내글 넘김
- "Do you accept the license terms? [yes|no]" 질문 나오면 "yes" 입력 후 Enter
- 아나콘다 설치 경로 지정 (Enter 키 입력 시 프롬프트에 안내되는 기본 경로에 설치)
- "Do you wish to update your shell profile to automatically initialize conda?" 질문 나오면 "yes" 입력 후 Enter ("no" 입력 시 링크의 Installation 7번 항목 참조)
3) 아나콘다 설치 확인: 아나콘다 환경 리스트 출력
$ source ~/.bashrc
$ conda env list
'메모 > 코딩' 카테고리의 다른 글
| Command 'nvcc' not found 오류 원인 및 해결 (0) | 2024.03.27 |
|---|---|
| VSCode를 이용하여 윈도우와 WSL 리눅스 간 파일 이동하기 (0) | 2024.01.14 |
| Windows Terminal 설치 (0) | 2024.01.13 |
| 터미널에서 ssh 접속 및 scp 파일 복사 (feat. 프록시 서버) (0) | 2022.12.07 |
| [마크다운] html을 사용한 문서 작성 (0) | 2022.06.25 |




댓글