Microsoft에서 제공하는 공식 문서를 참조하여 Windows Terminal 설치를 진행한다.
Windows 터미널 설치
Windows 터미널을 설치하고 설정하는 방법을 알아봅니다.
learn.microsoft.com
1. Windows Terminal 설치
아래의 Microsoft 링크에 접속하여 설치 페이지로 간다. 페이지를 열면 아래와 같은 창이 뜬다.
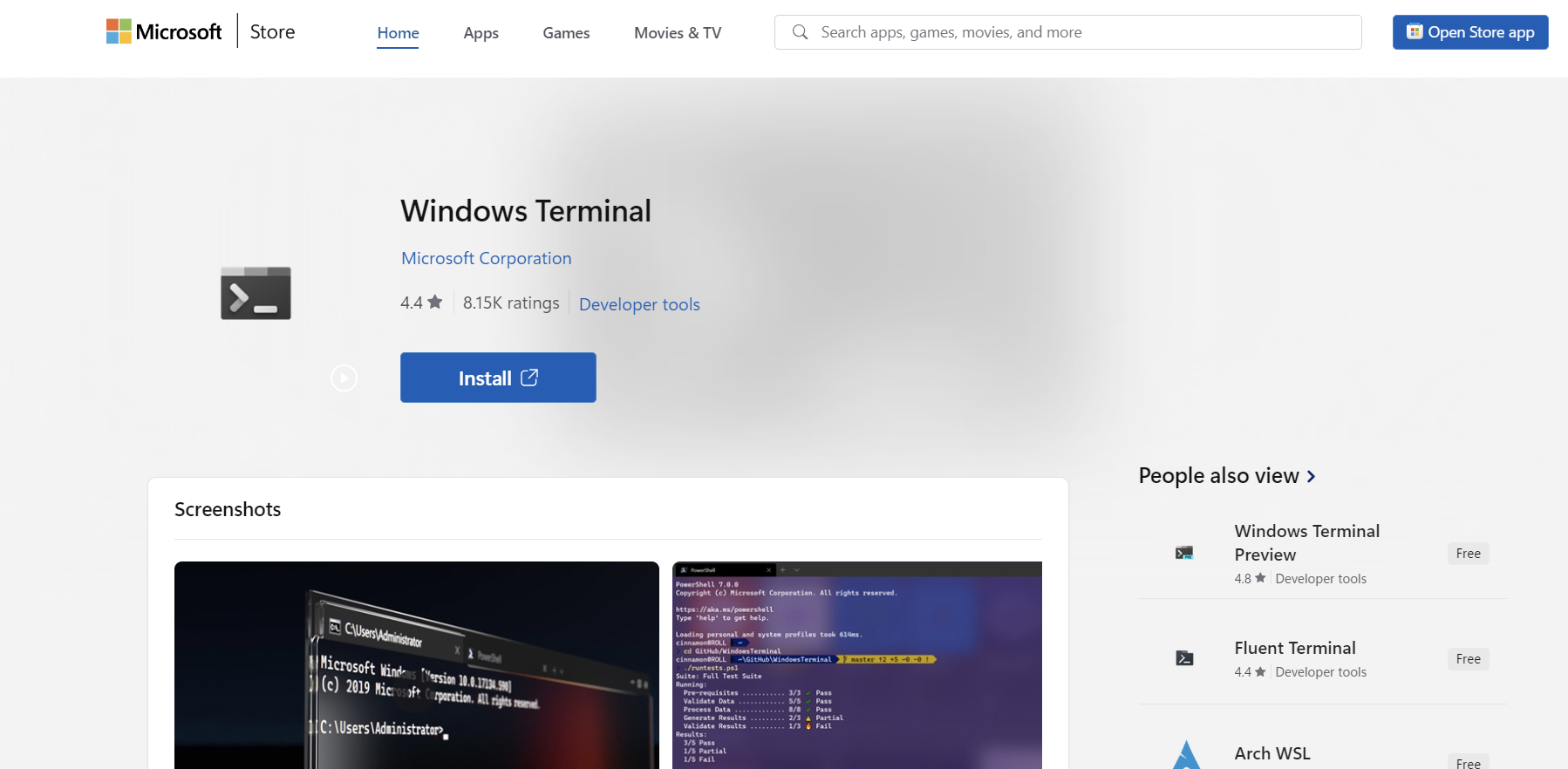
'Install' 버튼을 누르면 Microsoft Store 앱이 열리면서 앱을 다운로드하기 위한 창이 뜬다. '다운로드' 버튼을 눌러 설치를 진행한다.
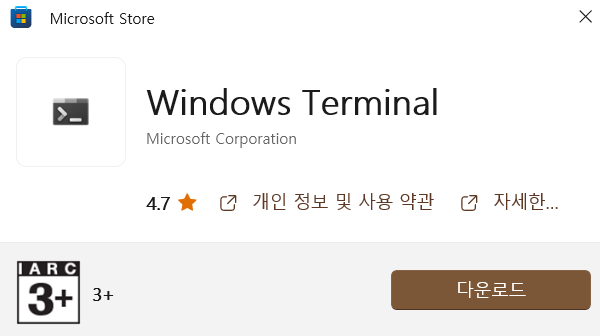
설치가 완료되면 '열기' 버튼을 누른다. 물론 윈도우 검색 창에 '터미널' 키워드로 검색하여 앱을 열 수도 있다.
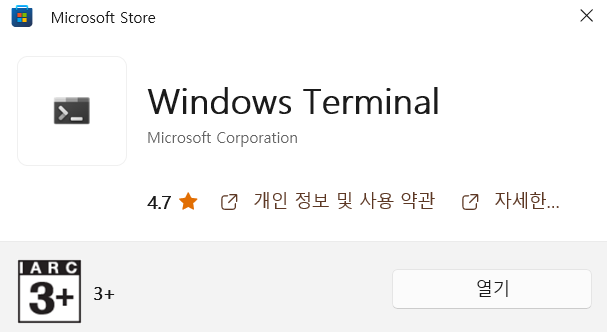
설치된 앱을 열면 아래와 같이 터미널 앱이 실행되는 것을 확인할 수 있다.
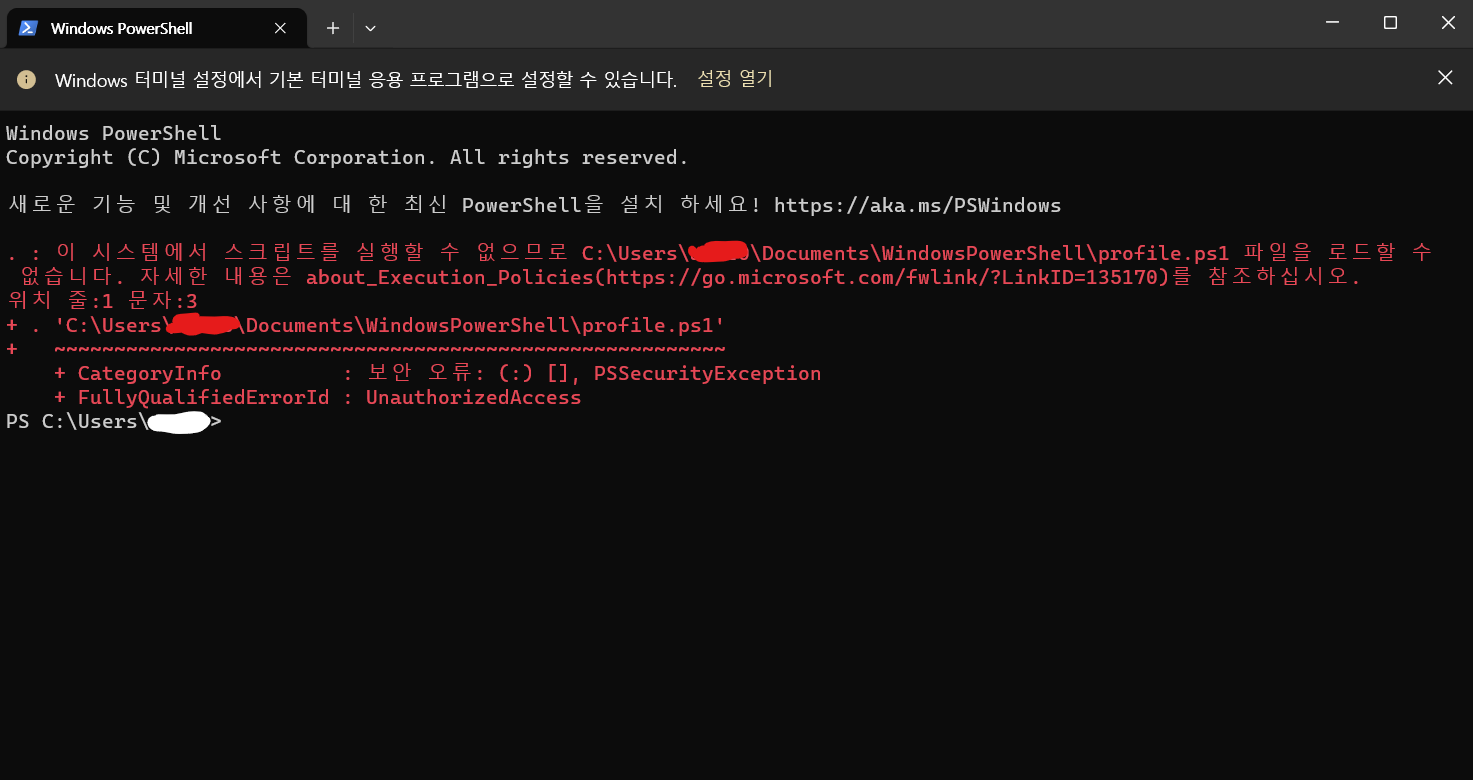
창에 빨간색으로 "이 시스템에서 스크립트를 실행할 수 없으므로 ~~ \profile.ps1 파일을 로드할 수 없습니다. 자세한 내용은 about_Execution_Policies(https://go.microsoft.com/fwlink/?LinkID=135170)를 참조하십시오." 라는 메세지를 볼 수 있는데, 이는 스크립트 실행 권한이 제한(Restricted)되어 있기 때문이다.
이를 해결하기 위해서는 Windows PowerShell을 관리자 권한으로 실행하여 스크립트 실행 권한을 변경해주어야 한다. 먼저 윈도우에서 PowerShell을 검색한 후 '관리자로 실행' 버튼을 눌러 실행한다.
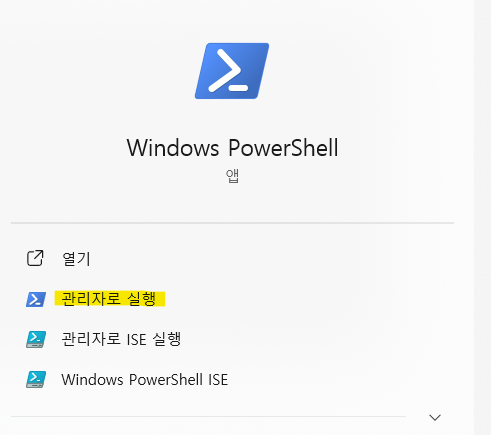
PowerShell 프롬프트에 get-help Set-ExecutionPolicy를 입력하면 "Update-help를 실행하시겠습니까?" 라는 물음과 선택 옵션이 뜨는데, 이미 예("Y")가 기본값이므로 Enter 키를 누른다.
$ get-help Set-ExecutionPolicy
도움말 설치 및 업데이트에 시간이 꽤 걸리는데, 설치가 완료되면 가능한 실행 권한 리스트를 확인할 수 있다.

- AllSigned
- Bypass
- Default
- RemoteSigned
- Restricted
- Undefined
- Unrestricted
PowerShell 프롬프트에 Set-ExecutionPolicy RemoteSigned를 입력하고 "Y"를 눌러 실행 권한을 변경해주자.
$ Set-ExecutionPolicy RemoteSigned
문제가 해결되었으니 Windows Terminal 앱을 다시 열어보면 오류 문구 없이 잘 실행되는 것을 확인할 수 있다.
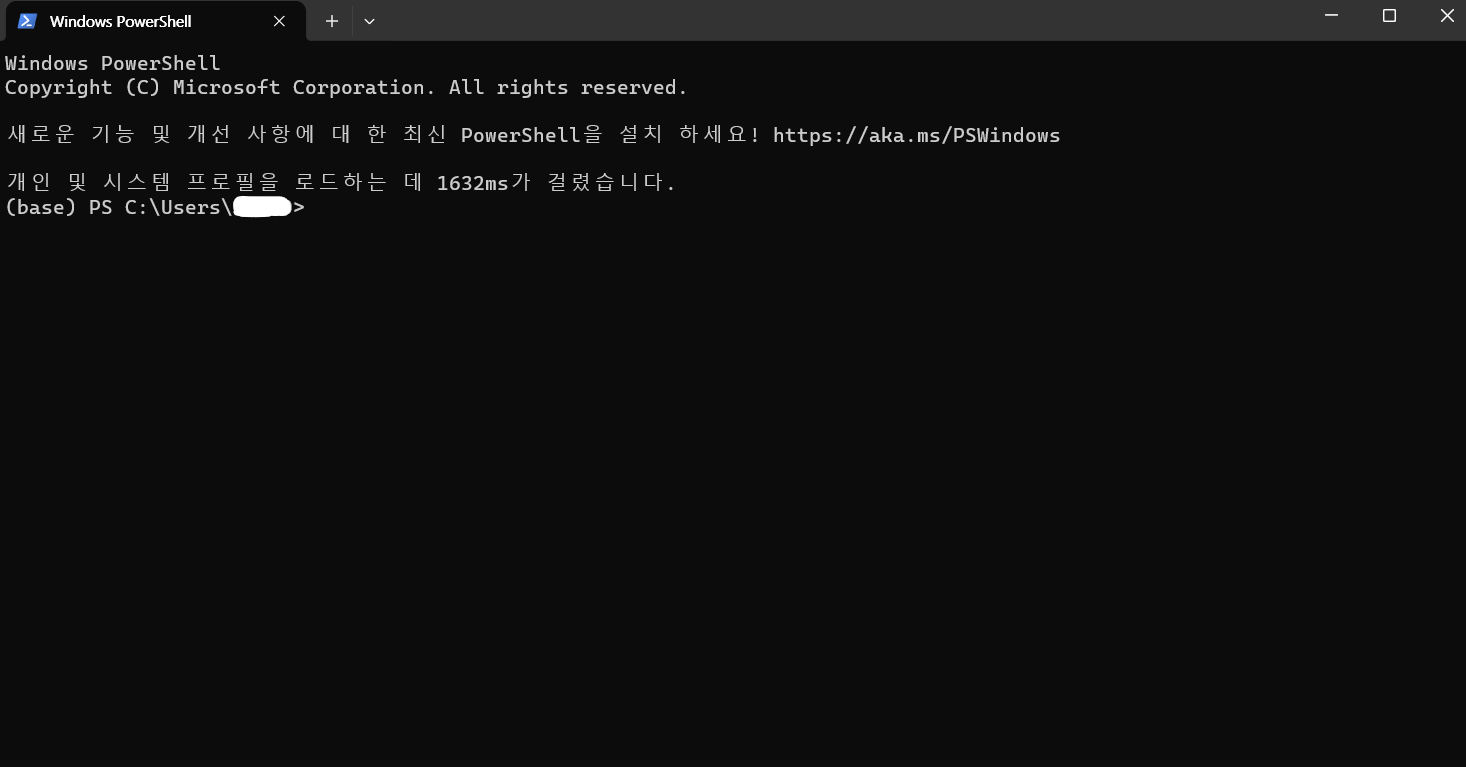
2. 기본 터미널 응용 프로그램을 Windows Terminal로 변경
터미널 실행 시 Windows Terminal을 기본 터미널 응용 프로그램으로 실행되도록 설정하기 위해 먼저 PowerShell의 창 오른쪽 드랍다운을 눌러 '설정'으로 들어간다.

'기존 터미널 응용 프로그램'에서 'Windows 터미널'을 눌러 설정값을 변경한다.
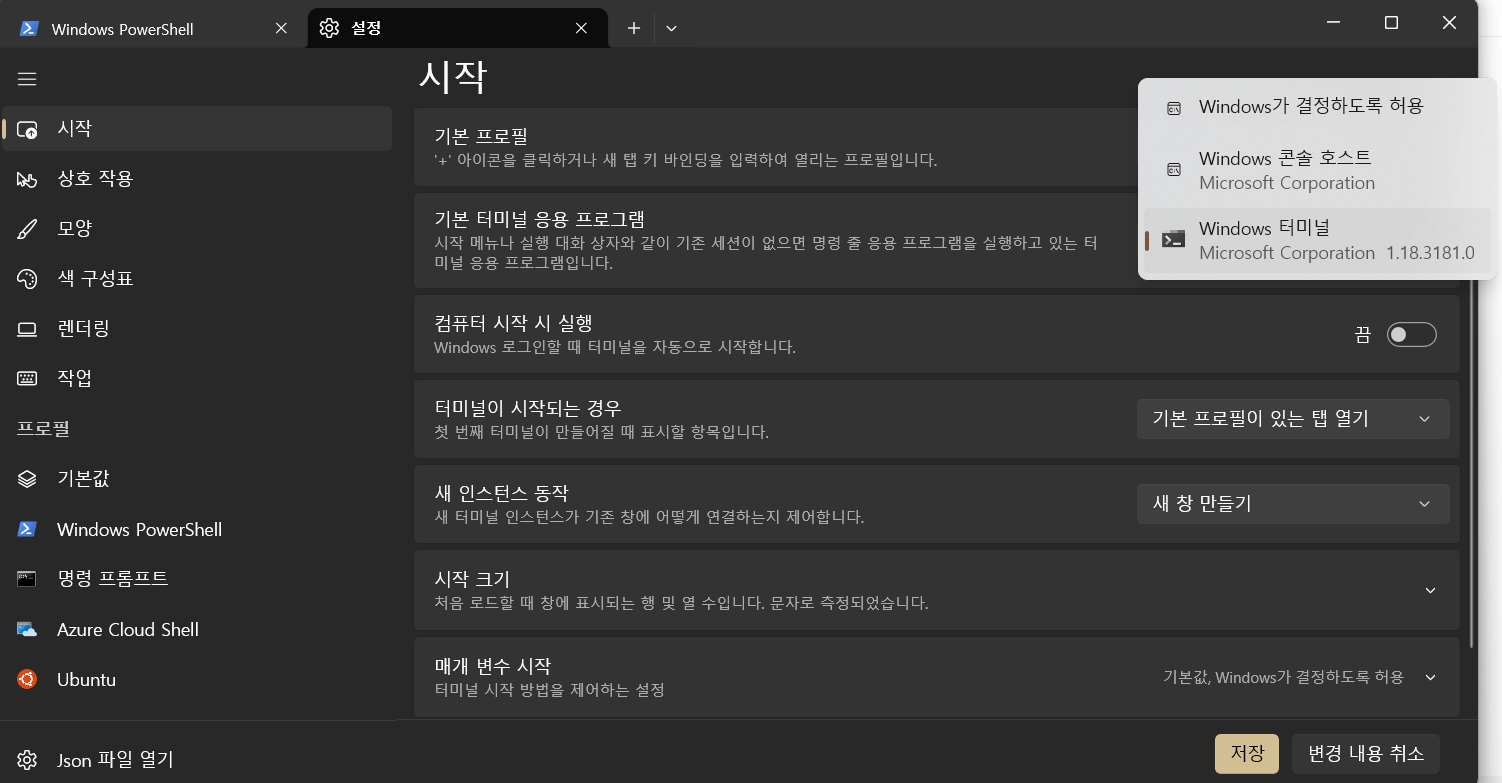
'기본 프로필'의 경우 터미널을 열었을 때 어떤 타입의 셸을 열지 설정할 수 있다. 예를 들어, WSL을 사용하기 위해 기본적으로 리눅스 우분투 터미널이 뜨길 원한다면 기본으로 설정된 'Windows PowerShell' 대신 'Ubuntu'를 클릭하여 기본 프로필로 설정할 수 있다.
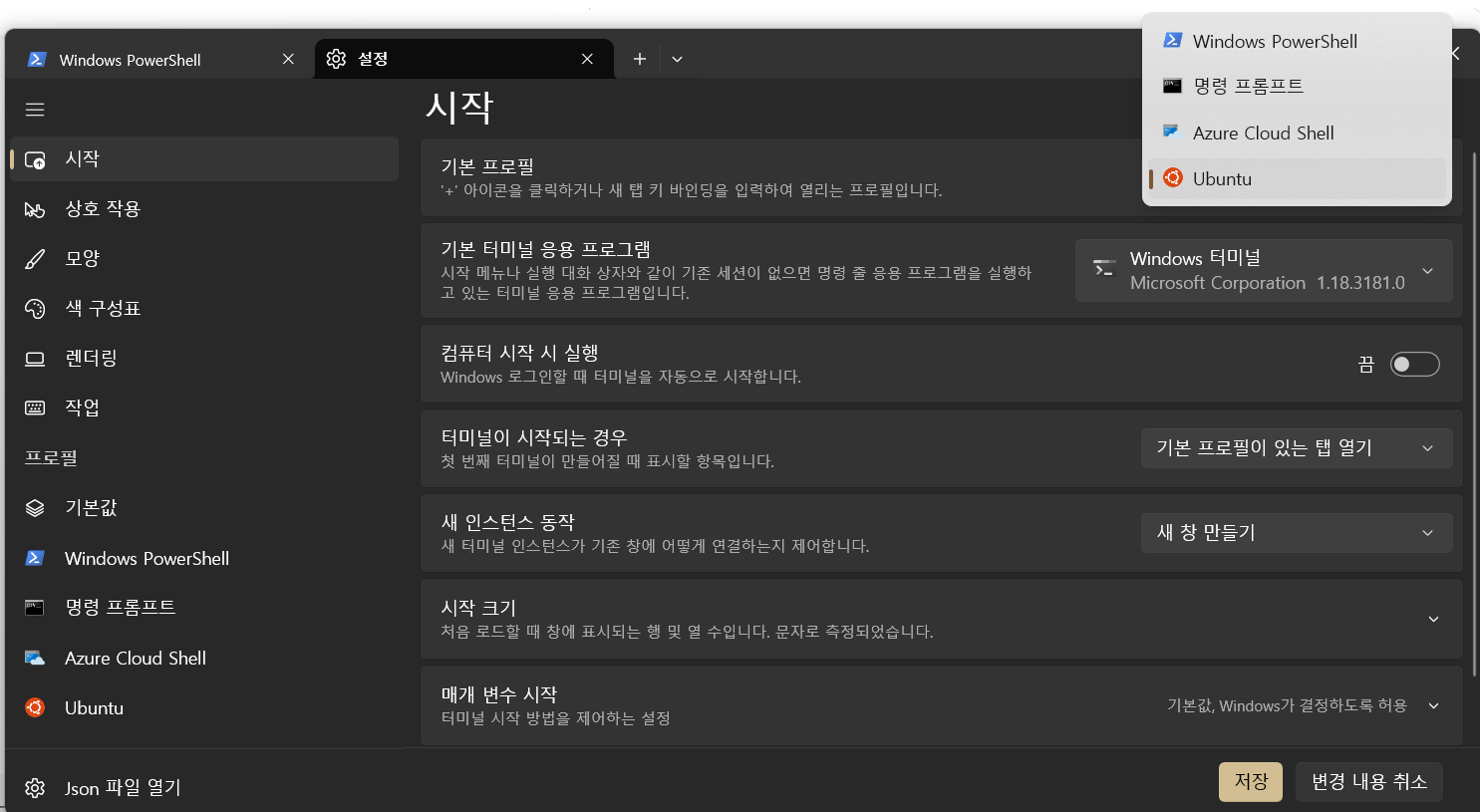
'메모 > 코딩' 카테고리의 다른 글
| VSCode를 이용하여 윈도우와 WSL 리눅스 간 파일 이동하기 (0) | 2024.01.14 |
|---|---|
| Windows WSL 및 Anaconda 3 설치 (0) | 2024.01.13 |
| 터미널에서 ssh 접속 및 scp 파일 복사 (feat. 프록시 서버) (0) | 2022.12.07 |
| [마크다운] html을 사용한 문서 작성 (0) | 2022.06.25 |
| [파이썬] 모듈로 연산자(%) 활용 - 배열의 인덱스 범위 유지 (0) | 2022.06.25 |




댓글