[VSCode] ssh 원격 접속
내 노트북의 OS는 윈도우11인데
연구실 서버에 원격으로 접속한 상태로 코드를 용이하게 작성하기 위해
VSCode에 ssh 원격 설정을 통해 서버로 접속하였다.
VSCode는 설치되어 있다고 가정하고 원격 접속 설정 방법에 대해 설명하겠다.
1. Remote-SSH 확장 프로그램 설치
VSCode 실행 후 좌측 사이드바 하단의 확장 플러그인 메뉴를 누르고
Remote - SSH를 검색하여 설치한다.


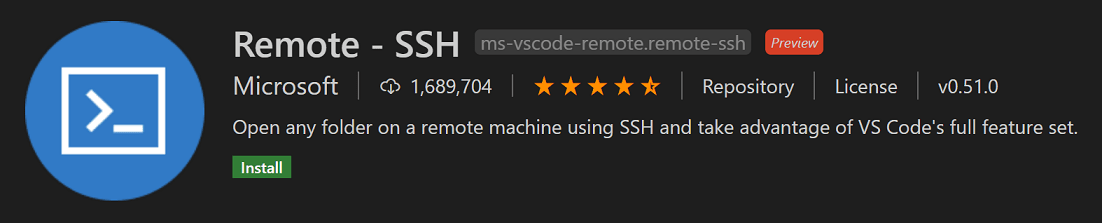
2. SSH 연결 설정하기
F1 키를 누르고 ssh를 검색하여
Remote SSH: Add New SSH Host...을 클릭하거나 혹은
좌측 사이드바에 생긴 원격 탐색기(Remote Explorer)를 누르고 +버튼을 눌러
새 설정을 추가할 수 있다.
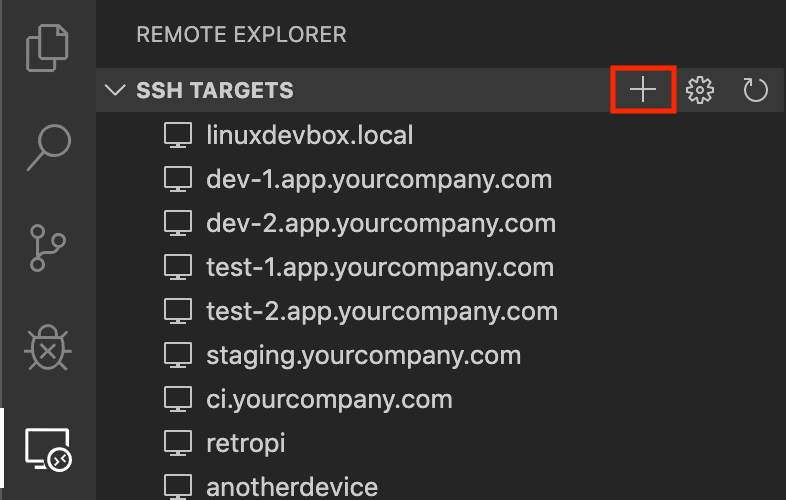
그러면 접속할 서버의 계정명@IP주소를 입력할 수 있고

VSCode가 자동적으로 서버의 종류를 인식하지 못하면
수동으로 운영체제를 선택한다.

그리고 내 PC의 config 파일을 선택한다. (C:\Users\사용자명\.ssh\config)
3. config 설정하기
C:\Users\사용자명\.ssh 폴더로 들어가서
메모장 등 에디터로 config 파일을 연다.
하나의 서버 당 아래와 같이 설정되어 있다.
Host [IP 주소]
HostName [IP 주소]
User [계정명]
내 경우 로컬(노트북) → 중간서버 → 서버(연구실PC)와 같은 구조여서
중간서버와 연구실서버 두 서버를 등록했다.
따라서 config 파일에도 두 HOST를 설정해줘야 하는데
최종 접속하려는 서버(연구실서버)의 설정 맨 마지막에
ProxyJump [중간서버 IP 주소]를 추가해준다.
Host [최종서버 IP 주소]
HostName [최종서버 IP 주소]
User [계정명]
ProxyJump [중간서버 IP 주소]
Host [중간서버 IP 주소]
HostName [중간서버 IP 주소]
User [계정명]
4. VSCode로 ssh 접속하기
VSCode 좌측 사이드바의 원격 탐색기를 통해
접속하려는 서버에 연결한다.
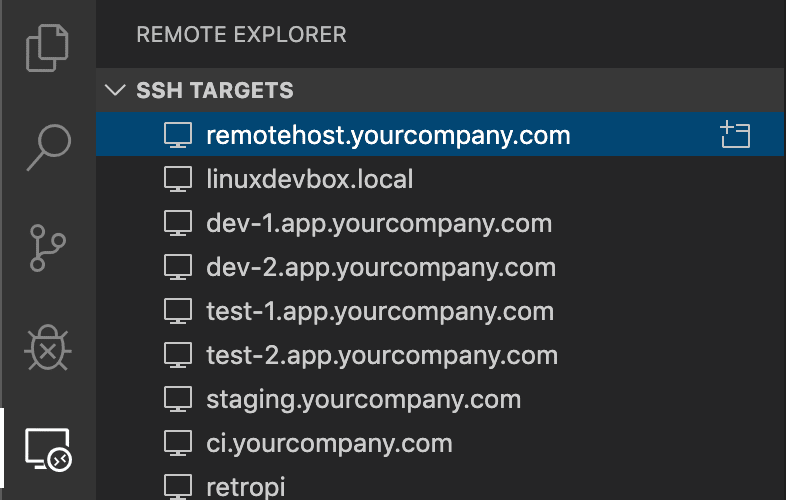
그러면 새 창이 뜨고
중간서버, 최종서버의 암호를 각각 입력하여 성공적으로 서버에 연결이 되면
창 하단 왼쪽 상태바에 연결 표시가 뜬다.
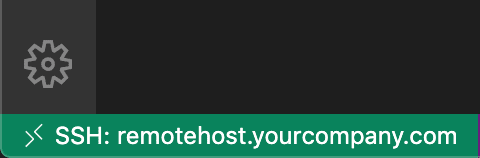
이제 remote server에 있는 파일을 local pc에서처럼 접근 및 편집하고 실행할 수 있다.
※ 참고
공개키를 사용하여 설정하는 경우
아래의 블로그를 참조해볼 수 있겠다.
https://velog.io/@hyeonseop/vscode-%EC%9D%B4%EC%A4%91-ssh-%EC%97%B0%EA%B2%B0
vscode 이중 ssh 연결
vscode에서 proxy jump 설정하기
velog.io
https://shanepark.tistory.com/195
SSH key 생성하고, 서버에 등록해서 비밀번호 없이 접속하기
Intro 매번 SSH 접속 할 때 마다 비밀번호 입력하려면 매우 번거롭습니다. 이 때, 신뢰할 수 있는 컴퓨터라면 공개키를 등록 해서 비밀번호 없이 간편하게 접속 할 수 있습니다. 아래와 같이 public ke
shanepark.tistory.com