[딥러닝] 윈도우 11에 미니콘다3 설치 (+ 주피터 노트북)
딥러닝을 위해서는 많은 세팅이 필요하다.
GPU사용을 위한 CUDA, CuDNN 설정이 끝났다면,
원활한 파이썬(python) 사용을 위해 미니콘다 3을 설치한다.
(개인적으로 아나콘다보다 가벼운 미니콘다를 설치하고자 한다.)
Tensorflow, Pytorch 같은 딥러닝 프레임워크는 버전 문제에 민감한데
아나콘다 또는 미니콘다를 사용하면 가상의 여러 환경을 생성할 수 있고
다른 버전의 파이썬(예를 들어 python 2와 python 3)을 한 PC에서 실행할 수 있다.
운영체제는 Windows 11 이다.
이후에는 주피터 노트북을 설치할 것이다.
(참고로 파이참(Pycharm)을 사용할 경우 2. 환경변수 PATH 설정 대신
파이참 실행 후 Python Interpreter 설정을 한다: 참고 링크)
1. 설치파일 다운
미니콘다 설치파일 다운로드 링크에 접속해
자신의 운영체제에 맞는 설치 파일을 다운로드한다.
파이썬 버전은 자기가 원하는 버전으로 선택한다.
약관 동의 해주고 원하는 설치경로를 지정해 다음으로 계속 넘어간다.
(참고로 한글이 들어가지 않는 경로에 설치하는 것이 좋다.)
PATH는 여기서 지정하지 말고 default로 선택한다.
2. 환경변수 PATH 설정
명령 프롬프트(cmd)에서 미니콘다를 사용하기 위해
설치된 Miniconda3 경로 하위의 condabin 디렉토리로 들어가는 대신
(즉, C:\<Miniconda3 설치경로>\condabin),
명령 프롬프트 창을 띄우자마자 시스템 경로에서 바로 미니콘다 명령어를 실행하고자 한다면
시스템 환경 변수 설정이 필요하다.
제어판 → 시스템 및 보안 → 시스템 → 고급 시스템 설정을 차례로 들어가면
환경 변수를 클릭하여 PATH를 설정할 수 있다.
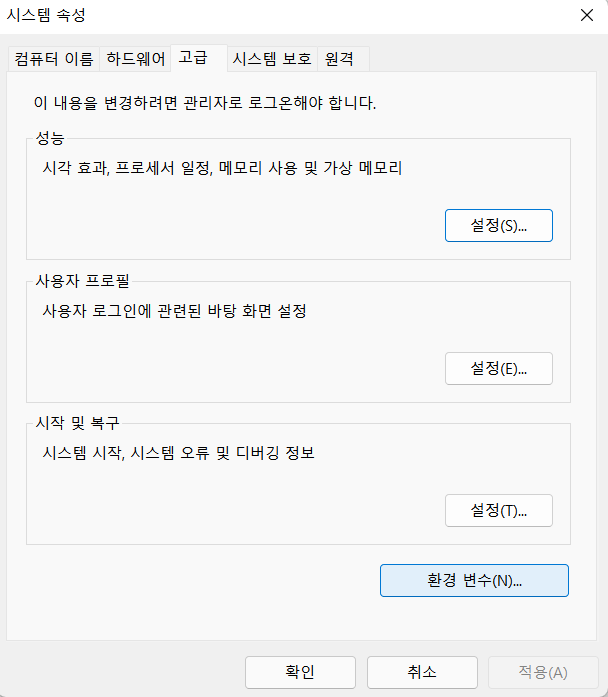
사용자 변수와 시스템 변수 중
시스템 변수에서 PATH 항목을 더블클릭하여
환경 변수 편집 창을 띄운다.
Miniconda3가 어디에 설치되어 있는지 경로를 찾아 복사해둔다.
보통 C:\Users\<사용자명>\miniconda3 의 경로에 설치된다.
띄워둔 환경 변수 편집 창에서
C:\Users\<사용자명>\miniconda3\Scripts 경로
C:\Users\<사용자명>\miniconda3\Library\bin 경로를 추가한다.
'확인'을 눌러 설정을 마치면 명령 프롬프트 창을 열어
다음과 같이 입력하여 미니콘다 및 파이썬이 설치되었음을 확인한다.
> conda> python --version